Installation and Getting Started
This section is excerpted and modified with permission from OpenDroneMap: The Missing Guide, by Piero Toffanin.
Quickstart
Installers for OpenDroneMap are available for purchase from UAV4Geo, and are the easiest way to get started and come with support.
https://opendronemap.org/webodm/download/#installer
That said, OpenDroneMap is a free and open source ecoystem. Community support is available for those looking to install themselves and directions follow:
Hardware Recommendations
The bare minimum requirements for running the software are:
64bit CPU manufactured on or after 2010
20 GB of disk space
4 GB RAM
No more than 100-200 images can be processed with the above specifications (the software will run out of memory). Recommended requirements are:
Latest Generation CPU
100 GB of disk space
16 GB RAM
The above will allow for a few hundred images to be processed without too many issues. A CPU with more cores will allow for faster processing, while a graphics card (GPU) currently has no impact on performance. For processing more images, add more disk space and RAM linearly to the number of images you need to process.
Number of images |
RAM or RAM + Swap |
|---|---|
40 |
4 |
250 |
16 |
500 |
32 |
1500 |
64 |
2500 |
128 |
3500 |
192 |
5000 |
256 |
Installation
We recommend people use docker for running ODM, whether you are on Windows, macOS or Linux.
Windows
To run OpenDroneMap you need at least Windows 7. Previous versions of Windows are not supported.
Step 1. Check Virtualization Support
Docker requires a feature from your CPU called virtualization, which allows it to run virtual machines (VMs). Make sure you have it enabled! Sometimes this is disabled. To check, on Windows 8 or higher you can open the Task Manager (press CTRL+SHIFT+ESC) and switch to the Performance tab.
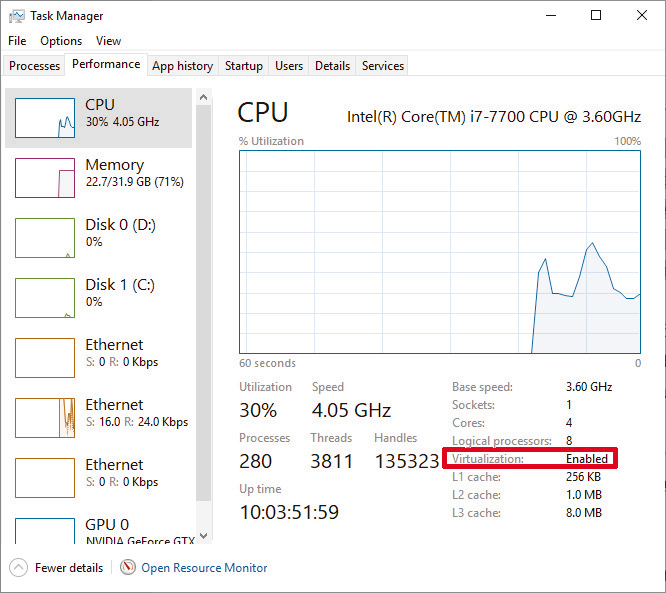
Virtualization should be enabled
On Windows 7 to see if you have virtualization enabled you can use the Microsoft® Hardware-Assisted Virtualization Detection Tool instead.
If virtualization is disabled, you’ll need to enable it. The procedure unfortunately is a bit different for each computer model, so the best way to do this is to look up on a search engine “how to enable vtx for <type your computer model here>”. Often times it’s a matter of restarting the computer, immediately pressing F2 or F12 during startup, navigating the boot menu and changing the settings to enable virtualization (often called “VT-X”).
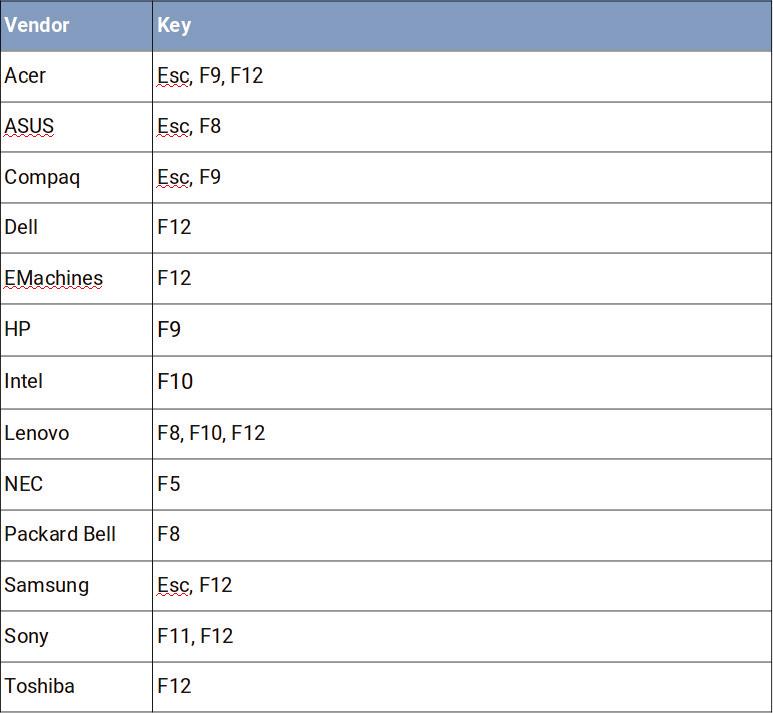
Common keys to press at computer startup to access the boot menu for various PC vendors
Step 2. Install Requirements
First, you’ll need to install:
Python (latest version 3): https://www.python.org/downloads/windows/
For Python 3, make sure you check Add Python 3.x to PATH during the installation.
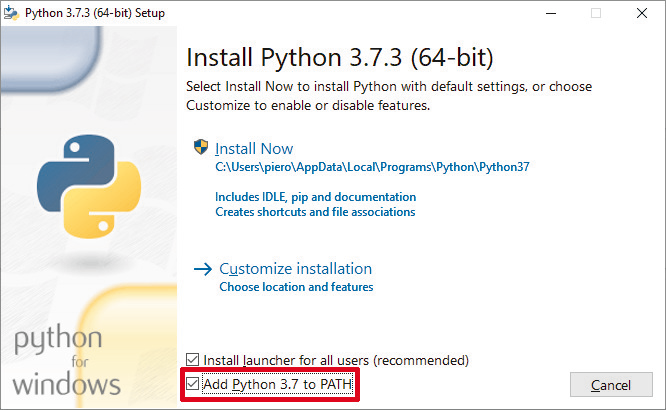
Don’t forget to add the Python executable to your PATH (so that you can run commands with it)
Then, only if you are on Windows 10 Home, Windows 8 (any version) or Windows 7 (any version), install:
Docker Toolbox: https://github.com/docker/toolbox/releases/download/v18.09.3/DockerToolbox-18.09.3.exe
If you are on Windows 10 Professional or a newer version, you should install instead:
Docker for Windows: https://download.docker.com/win/stable/Docker%20for%20Windows%20Installer.exe
Please do NOT install both docker programs. They are different and will create a mess if they are both installed.
After installing docker, launch it from the Desktop icon that is created from the installation (Docker Quickstart in the case of Docker Toolbox, Docker for Windows for Docker for Windows). This is important, do not skip this step. If there are errors, follow the prompts on screen to fix them.
Step 3. Check Memory and CPU Allocation
Docker on Windows works by running a VM in the background (think of a VM as a “computer emulator”). This VM has a certain amount of memory allocated and WebODM can only use as much memory as it’s allocated.
If you installed Docker Toolbox (see below if you installed Docker for Windows instead):
Open the VirtualBox Manager application
Right click the default VM and press Close (ACPI Shutdown) to stop the machine
Right click the default VM and press Settings…
Move the Base Memory slider from the System panel and allocate 60-70% of all available memory, optionally adding 50% of the available processors from the Processor tab also
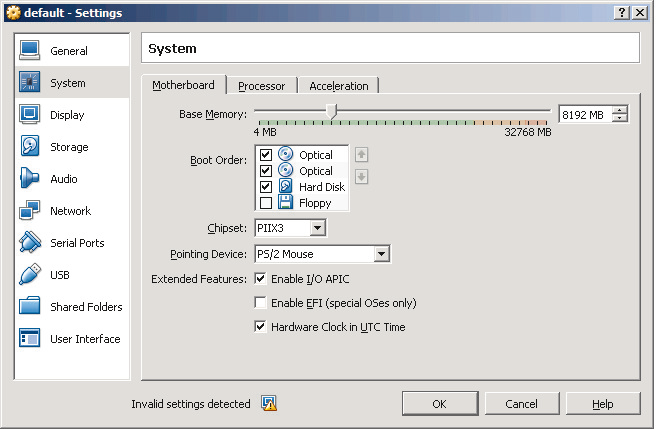
VirtualBox default VM settings
Then press OK, right click the default VM and press Start.
If you installed Docker for Windows instead:
Look in the system tray and right click the “white whale” icon.
From the menu, press Settings…
From the panel, click Advanced and use the sliders to allocate 60-70% of available memory and use half of all available CPUs.
Press Apply.
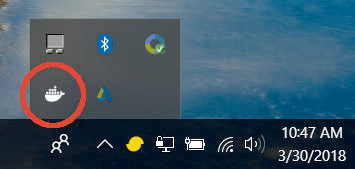
Step 1 Docker icon
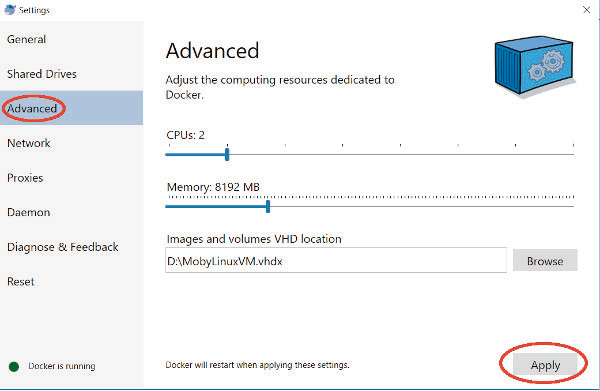
Step 3 & 4 Docker settings
Step 4. Download WebODM
Open the Git Gui program that comes installed with Git. From there:
When Git Gui opens, click ‘Clone Existing Repository’ option
In Source Location type: https://github.com/OpenDroneMap/WebODM
In Target Directory click browse and navigate to a folder of your choosing (create one if necessary)
Press Clone
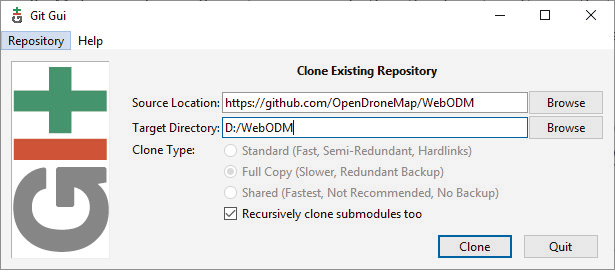
Git Gui
If the download succeeded, you should now see this window:
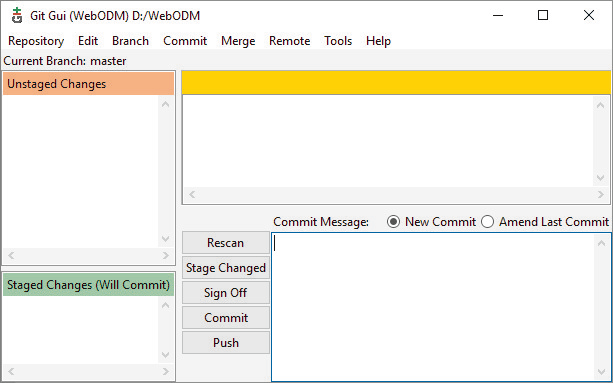
Git Gui after successful download (clone)
Go to the Repository menu, then click Create Desktop Icon. This will allow you to come back to this application easily in the future.
Step 4. Launch WebODM
From Git Gui, go to the Repository menu, then click Git Bash. From the command line terminal type:
$ ./webodm.sh start &
Several components will download to your machine at this point, including WebODM, NodeODM and ODM. After the download you should be greeted by the following screen:
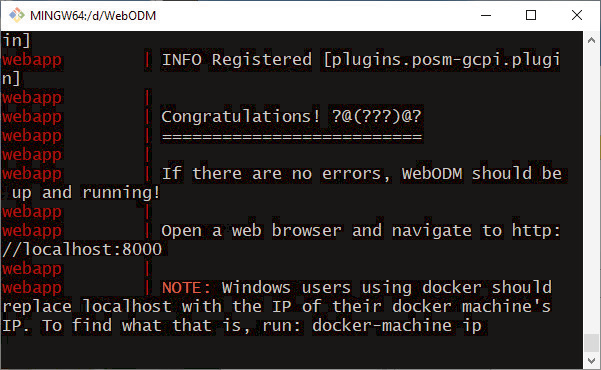
Console output after starting WebODM for the first time
If you are using Docker for Windows, open a web browser to http://localhost:8000
If you are using Docker Toolbox, find the IP address to connect to by typing:
$ docker-machine ip
You should get a result like the following:
192.168.1.100
Then connect to http://192.168.1.100:8000 (replacing the IP address with the proper one).
macOS
Most modern (post 2010) Mac computers running macOS Sierra 10.12 or higher can run OpenDroneMap using docker, as long as hardware virtualization is supported (see below).
Step 1. Check Virtualization Support
Open a Terminal window and type:
$ sysctl kern.hv_support
You will get a response similar to the following:
kern.hv_support: 1
If the result is kern.hv_support: 1, then your Mac is supported! Continue with Step 2.
If the result is kern.hv_support: 0, unfortunately it means your Mac is too old to run OpenDroneMap. :(
Step 2. Install Requirements
There are only two programs to install:
After installing docker you should find an icon that looks like a whale in the task bar.
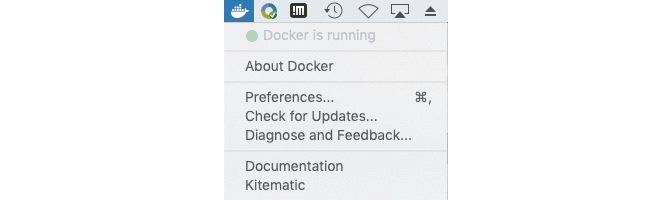
Docker app running
You can verify that docker is running properly by opening the Terminal app and typing:
$ docker run hello-world
Which should return
Hello from Docker!
To verify that git is installed, simply type:
$ git --version
Which should return something similar to the following:
git version 2.20.1 (Apple Git-117)
If you get a “bash: git: command not found”, try to restart your Terminal app and double-check for any errors during the install process.
Step 3. Check Memory and CPU Allocation
Docker on macOS works by running a VM in the background (think of it as a “computer emulator”). This VM has a certain amount of memory allocated and WebODM can only use as much memory as it’s allocated.
Right click the whale icon from the task bar and click Preferences…
Select the Advanced tab
Adjust the CPUs slider to use half of all available CPUs and the memory to use 60-70% of all available memory
Press Apply & Restart
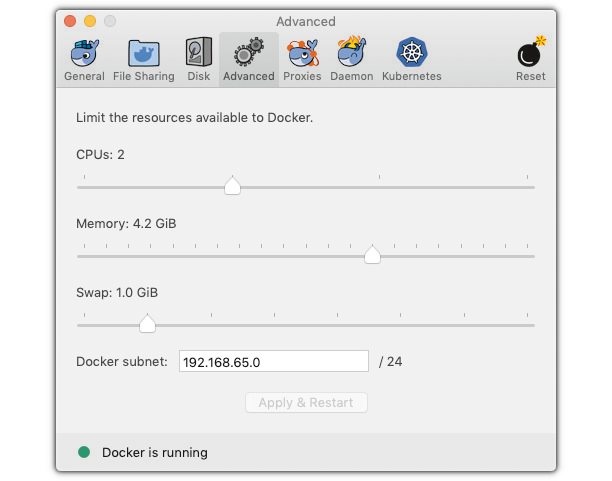
Docker advanced settings
Step 4. Download and Launch WebODM
From a Terminal type:
$ git clone https://github.com/OpenDroneMap/WebODM
$ cd WebODM
$ ./webodm.sh start
Then open a web browser to http://localhost:8000.
Linux
OpenDroneMap can run on any Linux distribution that supports docker. According to docker’s documentation website the officially supported distributions are CentOS, Debian, Ubuntu and Fedora, with static binaries available for others. If you have to pick a distribution solely for running OpenDroneMap, Ubuntu is the recommended way to go.
Step 1. Install Requirements
There are four programs that need to be installed:
Docker
Git
Python (2 or 3)
Pip
We cannot possibly cover the installation process for every Linux distribution out there, so we’ll limit the instructions to those that are distributions officially supported by docker. In all cases it’s just a matter of opening a terminal prompt and typing a few commands.
Install on Ubuntu / Debian
Commands to type:
$ sudo apt update
$ curl -fsSL https://get.docker.com -o get-docker.sh
$ sh get-docker.sh
$ sudo apt install -y git python python-pip
Install on CentOS / RHEL
Commands to type:
$ curl -fsSL https://get.docker.com -o get-docker.sh
$ sh get-docker.sh
$ sudo yum -y install git python python-pip
Install on Fedora
Commands to type:
$ curl -fsSL https://get.docker.com -o get-docker.sh
$ sh get-docker.sh
$ sudo dnf install git python python-pip
Install on Arch
Commands to type:
$ sudo pacman -Sy docker git python python-pip
Step 2. Check Additional Requirements
In addition to the three programs above, the dockercompose script is also needed. Sometimes it’s already installed with docker, but sometimes it isn’t. To verify if it’s installed try to type:
$ docker-compose --version
You should see somethings similar to the following:
docker-compose version 1.22.0, build f46880f
If instead you get something similar to the following:
docker-compose: command not found
you can install it by using pip:
$ sudo pip install docker-compose
Step 3. Download and Launch WebODM
From a terminal type:
$ git clone https://github.com/OpenDroneMap/WebODM
$ cd WebODM
$ ./webodm.sh start
Then open a web browser to http://localhost:8000.
Basic Commands and Troubleshooting
The cool thing about using docker is that 99% of the tasks you’ll ever need to perform while using WebODM can be done via the ./webodm.sh script. You have already encountered one of them:
$ ./webodm.sh start
which takes care of starting WebODM and setting up a default processing node (node-odm-1). If you want to stop WebODM, you can already guess what the command is:
$ ./webodm.sh stop
There are several other commands you can use, along with different flags. Flags are parameters passed to the ./webodm.sh command and are typically prefixed with “–”. The port flag for example instructs WebODM to use a different network port:
$ ./webodm.sh start --port 80
Other useful commands are listed below:
# Restart WebODM (useful if things get stuck)
$ ./webodm.sh restart
# Reset the admin user's password if you forget it
$ ./webodm.sh resetadminpassword newpass
# Update everything to the latest version
$ ./webodm.sh update
# Store processing results in the specified folder instead of the default location (inside docker)
$ ./webodm.sh restart --media-dir /path/to/webodm_results
# See all options
$ ./webodm.sh --help
The community forum is a great place to ask for help if you get stuck during any of the installation steps and for general questions on using the ./webodm.sh script.
Hello, WebODM!
After running ./webodm.sh start and opening WebODM in the browser, you will be greeted with a welcome message and will be asked to create the first user. Take some time to familiarize yourself with the web interface and explore its various menus.
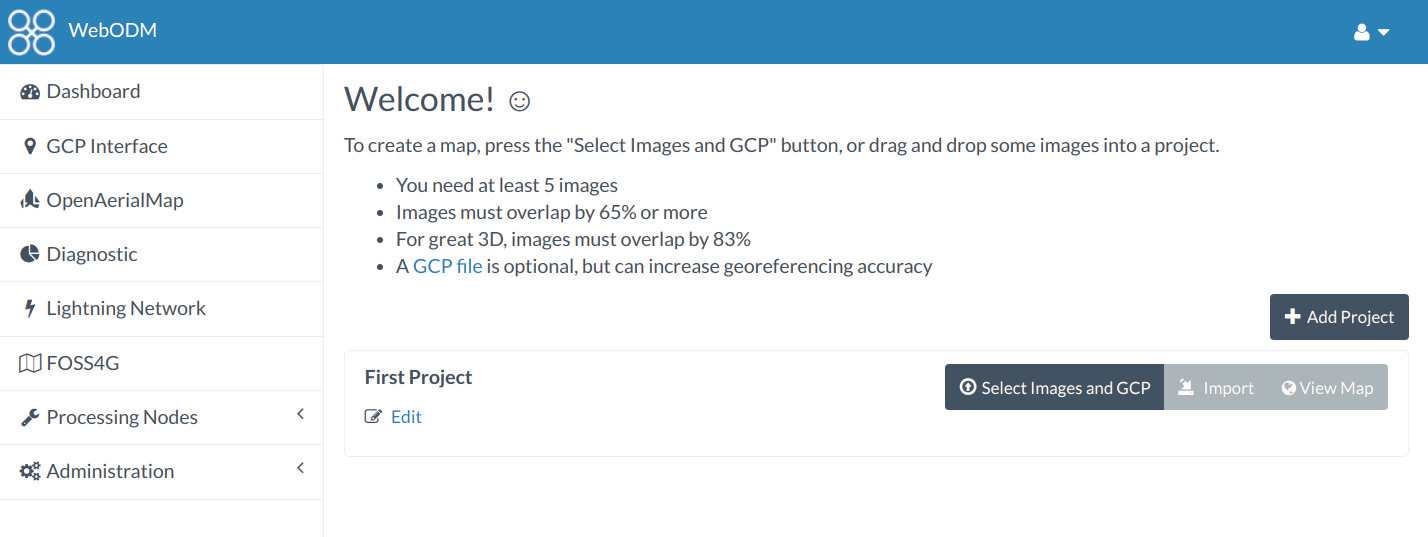
WebODM Dashboard
Notice that under the Processing Nodes menu there’s a “node-odm-1” node already configured for you to use. This is a NodeODM node and has been created automatically by WebODM. This node is running on the same machine as WebODM.
If you’ve made it this far, congratulations! Now it’s time to start processing some data.
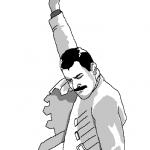
Running on more than one machine
Optionally: If you have another computer, you can repeat the installation process (install docker, git, python, etc.) and launch a new NodeODM node by typing from a Terminal/Git Bash window:
docker run --rm -it -p 3000:3000 opendronemap/nodeodm -q 1 --token secret
The above command asks docker to launch a new container using the opendronemap/nodeodm image from Docker Hub (the latest version of NodeODM), using port 3000, setting a maximum number of concurrent tasks to 1 and to protect the node from unauthorized access using the password “secret”.
From WebODM you can then press the Add New button under Processing Nodes. For the hostname/IP field type the IP of the second computer. For the port field type “3000”. For the token field type “secret”. You can also add an optional label for your node, such as “second computer”. Then press Save.
If everything went well, you should now have two processing nodes! You will be able to process multiple tasks in parallel using two different machines.
Learn to edit and help improve this page!